![]()
Technical support
Internet Explorer is best used for viewing content on a memory stick or CD. Other web browsers are not guaranteed to work properly with the e-learning sessions.
Perform the steps below if you are having problems viewing the sessions on a memory stick or CD.
1. Verify that you can view a Flash file
You need to verify your Adobe Flash player. Click the link below to attempt to open a Flash file. If you have the required Flash player installed properly, the Flash file will open and run in your web browser.
If you see a blank screen when running this Flash file, the appropriate Flash player is not installed. In this case go to http://www.adobe.com and install the latest Flash Player. Then, try opening the file again. If you cannot play the Flash animation after installing the latest Flash player, contact your local IT Help Desk and request help with your Flash player. If the Flash file plays after installing the latest Flash player, try again to open the e-learning session. If the problem continues, go to step 2 below.
2. Do you see a security dialog box when opening a session or notice some pages within a session course that do not appear to work correctly?
Depending on your version of Flash and Windows, the Flash security settings may cause some of the content to not be viewable.
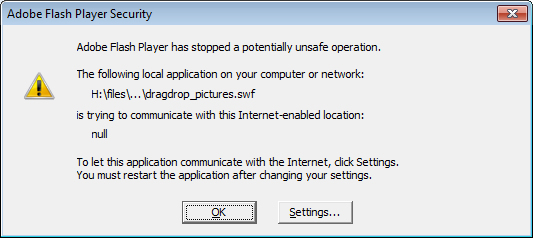
If so, the system can be adjusted in order to enable access to these pages. For your reference, the process is provided below for a PC:
- Go to Start > Control Panel
- Select the Flash Player icon
- When the Flash Player Settings dialog appears, select the 'Advanced' button
- Select the Trusted Location Settings button at the bottom of the window. Select the 'Add' command
- Type in the drive where you access the e-learning sessions from e.g. D: or E: or F: and select the 'Confirm' button
- Select 'Close'
- Now try and access the sessions from the drive again
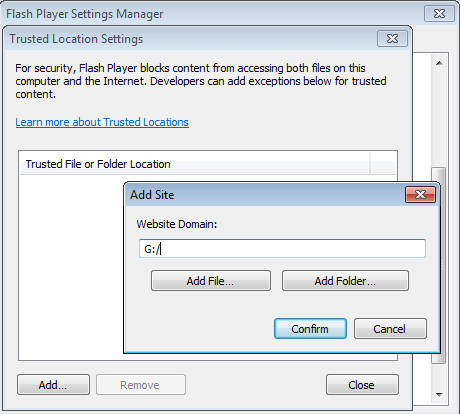
After doing this, try again to open the session. If the problem continues, go to step 3 below.
3. Verify Internet Explorer Security Settings
Next, verify that your Internet Explorer security settings are set to the Default level. To do this, open Internet Explorer and click Tools > Internet Options. When the dialog appears, click the Security tab. Click the Internet icon to highlight it then, click the Default Level button. After doing this, try again to open the session. If the problem continues, go to step 4 below.
4. Ensure Javascript is enabled in your browser
Complete the following instructions to activate and enable JavaScript in Internet Explorer.
- In the Tools drop-down menu, select Internet Options.
- Next, select the Security tab.
- Then, select the earth (Internet) icon.
- Then select the Custom Level button.
- Locate Scripting near the bottom of the list.
- Under Active Scripting, select Enable, then hit OK.
- Answer yes to the following conformation box.
- Hit OK to close the Internet Options window.
- Finally, hit refresh on your browser window to enjoy the javascript.
After doing this, try again to open the session. If the problem continues, go to step 5 below.
5. Are you having problems with the Internet Explorer Information Bar?
Sometimes the Internet Explorer Information Bar appears and the content is blocked. To continue from this scenario, you can click the Information Bar and select the 'Allow Blocked Content' command. But if you want to permanently disable the Information Bar from blocking active content on your computer you can perform the following:
- From Internet Explorer, select the Tools > Internet Options command
- When the dialog box appears click the Advanced tab
- In the list displayed, find the Security section and look for the option, Allow active content to run in files on My Computer
- Check this option and then click the OK button
© World Federation for Ultrasound in Medicine and Biology, 2013.
